In this post I will show you how to install ZenCart on WAMP server in your local computer.Before you start installing you need the following:1. WAMP server installed in your computer2. ZenCart installation Files.I assume that you already have WAMP installed in your computer. If you want help in installing WAMP in your local computer, you can consult one of my article I wrote previously-; there you will get information regarding installing WAMP.Download ZenCart:For downloading ZenCart, you have to visit.
There you will find the link to download ZenCart files.Click on the “Download Now” button, which will further take you to sourceforge download.Click on the green Download button, which will prompt you to save the file. Select the “Save File” option and click OK. Now you have the required ZenCart files for installation.Creating Database:Let’s create the database that we will use for our ZenCart insatallation. Open up your wamp homepage and click on the phpMyAdmin link under Tools. Click on the Database tab at the top and create a blank database, let’s name it “zencart”. We will use this database during the installation process.Arrange files and folders for installation:After you have downloaded the ZenCart files, you have to copy the zip file to the www directory of your installed wamp.
Extract the zip file and rename the folder as “zencart“. If you extract and find another single directory inside it, double click and go inside, there you will be see list of files and folders, like “admin”,”cache”,”docs”,”download” and many more. Cut and paste all these files and folders under “zencart” so that in the path C:wampwwwzencart you can get “admin”,”cache”,”docs”,”download” and all other files and folders.Start installing:Open up the WAMP homepage on your browser. On that page under “Your Projects” you will find the “zencart” directory listed. Click on it.It will open up the starting page for ZenCart installation.At the bottom of this page, you will find three links. Click on the second link. This will open up the setup Welcome page.Continue and accept terms and conditions on the next page.After accepting terms and conditions, continue to the next page, where all system prerequisite will be listed.
It will show you if your system lacks anything that is required for successfully installing ZenCart. This page may show an alert stating “CURL requires SSL support”. Don’t bother about it.
Continue to next page.On the next page you have to set up the database that you want to use for ZenCart installation. Fill it up with the following settings:Database Character Set / Collation: UTF-8(default)Database Host: localhostDatabase Username: rootDatabase Password: No need to give any database password as we have not provided any password.Database Name: zencart(the blank database that you created for installation purpose)There are optional settings at the bottom, you can leave them as it is.After you fill up this page appropriately, click on the “Save Database Settings” button. On the next page you will be prompted to set up the Physical path and URL. Leave the fields as it is. Just make sure that the “Enable SSl” and “Enable SSL in Admin Area” are set to NO and click on “Save System Settings”.Next page is for setting up your store.
You can set it according to your convenience. Because we are setting up this store for testing purpose in our localhost, we select the “Store Demo” as YES so that the Zencart system creates some default Categories and Products for testing purpose.We will “Save Store Settings” and continue to next page. ON the next page you need to create an Administrator account, which you will use to administer you Zencart store. Fill it up according to your convenience and save the settings.

The next page will congratulate you for successfully installing Zencart.This page defines what you need to do to make your secure so that other people can’t hack it easily. Though we are doing it in local computer. It’s always good practice to follow the rules as set by the creators.
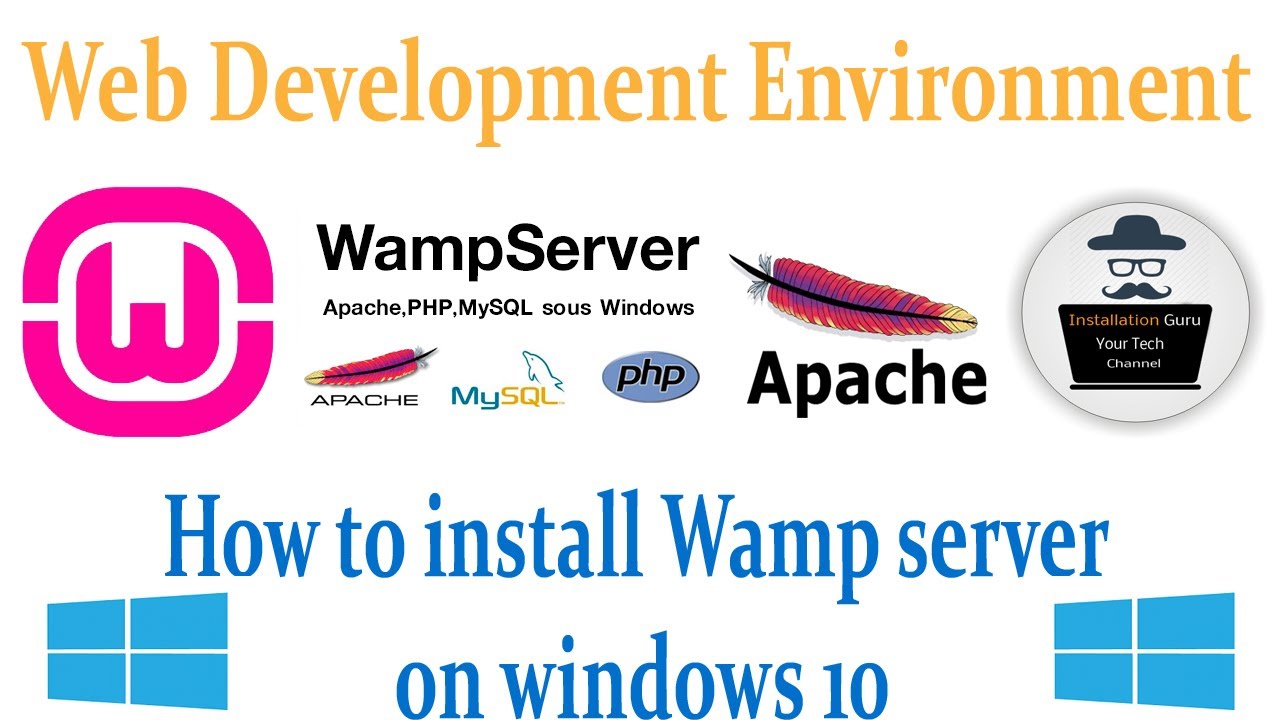
How To Install Cpanel Centos
If you do not do the required changes, you will end up with the following warning page when trying to access the Admin section.So let’s go and do the changes. First we will rename the “admin” folder under our ZenCart directory to “admindemo” and then delete the “zcinstall” folder. Go back to the “Congratulations” page, at the bottom of that page you will find two buttons, one for going to the frontend of your store and another will take you to the Admin section.After clicking on the Admin button you will get a 404 error. That’s because we have renamed the admin folder for security purpose; your admin link on the browser looks something like the following;need to change admin to admindemo, because we have renamed the folder admin to admindemo. If you have given any other name you should put that name here. Change the URL and load the page.
Wamp Server Documentation
The admin login section will come up.Provide the username and password that you set up during installation and Login. On clicking the Login button, you will be forced to change the password.
Ciao.Set up a new password and Submit. You will be logged in to the admin section.Thus your installation is complete and you can enjoy using your ZenCart application. If you have any queries, please let me know in the comment section and I will get back to you ASAP.